To add an additional mailbox to your Folder List using MicrosoftOutlook 2010, 2007, or 2003, first add sharing permissionsto the mailbox and folders you wish to share. You can share mailboxesbetween different types of Exchange accounts, such as apersonal mailbox and a departmental mailbox. To add a mailbox to yourFolder List, follow the steps below.
Note: The mailboxes in each account must be on thesame Exchange server. Additionally, the instructions in this documentassume that you have permission to access the additional account forthe mailbox you wish to add. If you do not, contact the mailbox'sowner or administrator to get permission; see Share your Windows Outlook calendar or folders
Go to the Advanced tab and click Add. Enter the beginning of the e-mail address of the shared mailbox (without @helsinki.fi) and click OK. This returns you to the previous window, which now shows the added folder. Click OK and exit the Settings menu (Click OK, Cancel, Close). Guide: How To Add Another Mailbox To An Outlook Profile Article ID: 2732 Last updated on 7/17/2020 12:20:10 PM Tags: Exchange, Outlook 2016, Outlook 2013, Outlook 2019, Outlook 2010, additional.
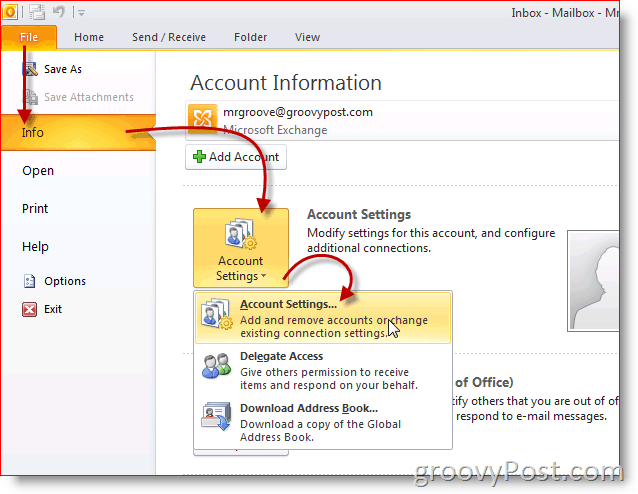
Share the additional mailbox
To add sharing permissions for yourself to the account mailbox youwish to add to your Folder List:
- Log into the mailbox you wish to add to your folder list.
- In Outlook 2010, at the bottom of the navigation pane, click theFolder List icon.
In Outlook 2007 and 2003, from theGo menu, choose Folder List.
- In Outlook 2010, in the Folder List, right-click the email addressthat corresponds to the account you wish to add sharing permissions to(e.g., automotive@iupui.edu), and then choose FolderPermissions.
In Outlook 2007 and 2003, in the Folder List, right-click the nameof the mailbox (e.g., Mailbox - Automotive), and chooseChange Sharing Permissions.. or Sharing...
- In the window that appears, click the Permissions tab,and then click Add...
- Under 'Show Names from the:' in the
Add Userswindow,select Global Address List. - To search for your name, enter it in the field in
Last Name,First Nameformat. - Select your name. Then, under 'Add Users', click Add->, and then OK.
- Select your name. Under 'Permissions' or 'Other', check Foldervisible.
- Click Apply, then OK.
Share folders
To add sharing permissions to the folders you wish to share (i.e.,the Inbox folder of the Automotive mailbox):
- While still logged into the other mailbox(e.g., Automotive), right-click the Inbox folder andchoose Properties.
- In the
Inbox Propertieswindow that appears, clickthe Permissions tab, and then click Add... - Under 'Show Names from the:' in the
Add Userswindowthat appears, select Global Address List. - To search for your name, enter it in the field in
Last Name,First Nameformat. - Select your name. Under 'Add Users', click Add->, and then OK.
- In the
Inbox Propertieswindow, on thePermissions tab, select the person's name.In Office 2010 and 2007, use the Permission Level drop-down box toassign the appropriate permissions (e.g., Reviewer, Author, Editor).
In Outlook 2003, under 'Permissions', check Foldervisible.
- Click Apply, then OK.
- Repeat steps 1 through 7 for any additional folder you wish to add(e.g.,
Sent Items).
Add the additional mailbox to your Folder List
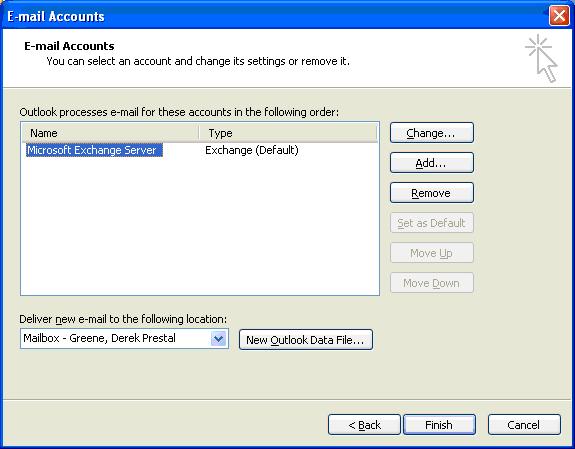
To add the departmental Exchange mailbox (e.g., Automotive) as anadditional mailbox to your Outlook profile, follow the stepsappropriate to your version of Outlook:
Outlook 2010 and 2007
- Log into your mailbox.
- From the Tools menu, choose AccountSettings...
- In Outlook 2010, from the File tab, choose AccountSettings. From the drop-down menu, choose AccountSettings...
In Outlook 2007 and 2003, from the Email tab, select youraccount and click Change...
- Click More Settings.., and then from theAdvanced tab, select Add...
- Type the name of the departmental Exchange mailbox (e.g.,
Automotive), and click OK. - Click OK again to close the
More Settingswindow. Click Next, then Finish, and thenClose.
Adobe universal patcher 2019 reddit. Outlook 2003
- Log into your mailbox.
- From the Tools menu, choose EmailAccounts...
- Under 'Email', select View or change existing emailaccounts, and click Next.
- In the
Email Accountswindow, select MicrosoftExchange Server, and then click Change. Click MoreSettings... - In the
Microsoft Exchange Serverwindow that appears,click the Advanced tab. - Under 'Mailboxes', click Add...
- In the
Add Mailboxwindow that appears, under 'AddMailbox:', enter the name of the Exchange mailbox (e.g.,Automotive), and click OK. - Click Apply, and then OK.
- In the
Email Accountswindow, click Next,and then Finish.
If you have used Microsoft 365, you might be familiar with shared mailboxes used by a group of people or employees to receive and send email from a common email address. It helps teams to perform common emailing tasks effortlessly in the organization. Multiple users can access a shared mailbox if the administrator gives them access to it.
Using a shared mailbox in Microsoft 365 is pretty straightforward, but when it comes to adding and using a shared mailbox in Outlook, most people don’t understand it. So, in this article, we will discuss how you can add and use a shared mailbox in Outlook.
Things to Know before using Shared Mailbox in Outlook
Before adding and using a shared mailbox in MS Outlook 2013, 2016, or 2019, make sure you have taken care of the following points:

- The shared mailbox should be set up and available in Microsoft 365
- MS Outlook should be configured with your Microsoft 365 account
- The administrator has given you access to the shared mailbox
Once the admin adds you to the shared mailbox in Microsoft 365, you need to close and restart MS Outlook. After restarting Outlook, the shared mailbox might appear in your folder pane below the primary mailbox. However, if this doesn’t happen, you can add the shared mailbox manually.
Adding Shared Mailbox to Outlook
Shared mailboxes take some time to appear in the Outlook folder pane. However, if it doesn’t work for you, then you can add it manually by following the below steps:
- Start MS Outlook and go to the File tab.
- Click Account Settings, and then select Account Settings from the menu.
- Now, click the Email tab, and ensure that the right account is highlighted.
- In the Email tab, click Change at the bottom.
- A new tab will appear on the screen; click More Settings>Advanced>Add.
- Now, provide the shared email address to which the admin has added you, and then click Ok.
- After that, click Next>Finish>Close.
The shared mailbox will now appear in your MS Outlook below the primary mailbox. Now, you can send or receive emails using this mailbox.
Using a Shared Mailbox in MS Outlook
After adding the shared mailbox to your Outlook, you can use it to send or receive emails. Let’s have a look at how to send emails from Shared Mailbox in Outlook.
- Open MS Outlook and click New Email above the folder list. A new message window will appear on the screen.
- Click the ‘…’ icon at the top of the message, and then select Show From.
Note: The ‘Show From’ option shows that the receivers will receive the email from a shared mailbox address. - If you’re using the shared mailbox for the first time, then you will have to add the email address in the From section drop-down list:
- Right-click on the ‘From’ option and click Remove.
- Enter the shared mailbox address, so the next time you send an email from the shared mailbox, it will appear as an option in the ‘From’ drop-down menu.
- Right-click on the ‘From’ option and click Remove.
- Now, to add recipients, type the email or name of the person in your contact list or organization’s address list.
- Enter the subject related to the email, and then type the message that you want to send.
- After typing the message, click Send.
The email will be sent from the Shared Mailbox address. Xcode12 download.
Using the Shared Mailbox Calendar
A shared mailbox calendar is shared with the members of the shared mailbox. As a member, you can create, edit, and delete events in the Calendar. However, if you don’t have access to the shared mailbox calendar, then you can access it easily with the following steps. The steps are given for Outlook on the web.
- Use Outlook on the web to sign in to your account and then select Calendar.
- From the Calendar menu, right-click on the Other Calendar option and select Open Calendar.
- In the ‘From Directory’ look for the shared Calendar you want to open, select the Shared mailbox linked with the Calendar, and then click Open.
- The Shared Calendar will appear in your Calendar list.
Adding and using Microsoft 365 Shared mailboxes with MS Outlook is one thing, but if you want to backup your shared mailboxes, then it’s necessary to have a backup plan in place, or you can also opt for an automated solution like Kernel Office 365 Backup & Restore to backup Office 365 mailboxes automatically. Besides, if you want to import Outlook PST files to Office 365, then this software can be convenient. So, this is an essential tool for all Office 365 users.
How To Add New Mailbox In Outlook
Conclusion
How To Add New Mailbox In Outlook 360
Shared Mailboxes are one of the greatest features of Microsoft 365, which allows you to send and receive emails from a common id. So, we created this article to help those users to add shared mailboxes in MS Outlook. Xcode 11 download dmg. Moreover, we have introduced a tool to backup Office 365 data, including shared mailboxes.
Add Shared Mailbox In Outlook
More Information
